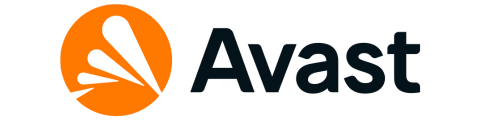Oh boy! Why didn’t I think of keyboard (and mouse) sharing earlier?
I have two computers, one desktop, and one laptop. They have slightly different use cases, but sometimes I need them both.
As a matter of fact, 48% of the US and Canada residents have multiple PCs. And that was in 2010, so the number at present would be much higher.
Generally, one can go for separate peripherals for each PC.
However, what if I tell you one pair of a keyboard and a mouse is all you need for two or more PCs?
Keyboard & Mouse Sharing
Though it seems complicated, keyboard and mouse sharing is actually very straightforward. And there are hardware and software-based solutions to do it.
Generally, the hardware way to do it is by using KVM switches. These handy devices have multiple ports and a switch to assign the connecting peripherals to a specific computer.
The software solutions are much easier to implement if multiple computers are on the same network. It includes installing a utility on every PC and using the associated monitors by going back and forth with the mouse pointer.
Further sections list some software and KVM switches that’ll serve this purpose.
Mouse Without Borders
Straight from the Microsoft Garage, Mouse Without Borders is exactly what it says. It lets you use a single set of keyboard and mouse for up to four computers.
How does it work? Well, simply drag the mouse from one monitor to another as if they were one. The screen having the mouse pointer will be the one the keyboard functions with.
Not only does this help you to share the mouse and keyboard, but you can also drag and drop files across two computers for effortless copy and paste.
To get started, you need to download the same version of Mouse Without Borders on the subject PCs. After the installation, open them and follow the onscreen instructions, which basically pair the computers with a key.
Importantly, the Windows computers need to connect through the same network for this to work.
Input Director
Input Director works the same way but is slightly more advanced than the Microsoft tool we have previously discussed. The installation and setup are similar, which is primarily downloading and pairing computers on the same network.
This mouse and keyboard sharing tool is compatible with Windows 7 to Windows 11 and is free for personal use. In addition, Input Director provides a shared clipboard for copying files across the connected PCs.

What makes this tool special is the administrative controls. For instance, there will be a master computer in the network.
Additionally, this sharing will work even if any Windows user is not logged in yet. It also allows synchronizing (or separately configuring) screensavers, shutdowns, sleep, wake-ups, etc.
On the security front, it supports encrypting network data and restricting configuration changes to the sysadmin. Input Director also has options for selecting network computers by hostname, network subnet, or IP address., to allow changes in a specific device.
Mouse transitions have customization options like ripple effects, preventing accidental slippage, hotkey transition, etc., which add to the overall convenience. A few more handy features include simultaneous mouse/keyboard action for all computers, status windows pointing to the active computer, temporary suspension of specific devices, shutdown notifications, and much more.
Share Mouse is a premium software that comes as a limited-features freeware for personal use. Straightaway, this is one of the few options which works among Macs too, or between a Windows PC and a Mac.
Getting started is simple. Install Share Mouse on all the computers you want to connect and ensure those devices are on the same local network. The first 30 minutes offer all features without any paid license. Additionally, one can restart Share Mouse instances to renew the trial period.
Like the utilities we have seen so far, Share Mouse also allows seamless mouse transition with the connected monitors, with the active screen hosting the keyboard. In addition, there are animations pointing to the transition, and the settings section allows virtual positioning for better switching.
Besides, the features include drag-and-drop files across the network, encrypted network traffic, sync events (logouts, shutdowns, etc.), transition prevention, etc. Specifically, Share Mouse can create a wrap-around setup where one can jump from the rightmost computer to the leftmost in a single switch. This is useful in reducing the number of hops in (a rare) case of having more than a few connected PCs.
Lastly, there is no subscription, and the paid version is a one-time purchase. Still, it has a maintenance period, after which you can renew it at a discounted rate or continue without the maintenance.
Options +
This tool works between a Windows PC and macOS, but only with Logitech devices.
Options + is much more than just a mouse and keyboard-sharing utility. Made for Logitech mouse and keyboards, it supports setting specific actions on (advanced) mouse, gestures for Windows and Mac, and configuring unique actions for a few compatible applications.

The keyboard and mouse sharing is powered with Logitech Flow. This permits smooth transitions between monitors and a shared clipboard for cross-computer copy/paste. The requirements for this to work are typical of any such utility, including the computers being on the same local network and installing the Logitech Option or Option+ on all devices.
The switching can be done by dragging the mouse pointers across the monitor edge or pressing ctrl+ mouse drag, as per the configuration. One can also enable/disable screen corners to prevent accidental transitions. Finally, keyboards follow the mouse and work with the active display.
Importantly, this works on selected Logitech devices, and the features differ among Windows and macOS computers.
Multiplicity
Multiplicity from Stardock Systems is a paid utility with three distinct subscription packages based on the number of computers to connect and additional features.
The base tier offers controlling multiple devices with a single set of mouse and keyboard. This plan also supports copy/paste among PCs, audio sharing, and switching with mouse drag, hotkey, or touch (for compatible devices).
Advanced features on higher tiers include additional functionality, such as controlling all PCs with a base monitor, drag-and-drop, central lock/unlock/wake up all PCs, encrypted connections, authorized remote access, logging connections in Windows Event Viewer, etc.
Specifically, it secures all the transferred data with AES-256-bit encryption which is a bank-grade security protocol. In addition, the remote connection works over a local or virtual private network. The security options also allow limited access to a particular PC based on an IP address or network subnet.
Multiplicity is compatible with Windows operating systems and offers a 30-day free trial for its top-of-the-line subscription.
Universal Control
If you have two or more Macs or iPads, Universal Control from Apple can be the best way to interoperate with a single set of mouse (or trackpad) and keyboard.
In addition to moving the mouse in-between devices, this features cross-device copy and paste. And since it’s Apple we are talking about; one should not bother much about the security of data in transit.
It works for Apple devices on the same network. Besides, they should be awake and unlocked for the switching to work. One important feature is it Arrange your displays which improves the overall accuracy by adjusting the virtual relative location in the settings.
Importantly, each device must be signed in with the same Apple ID. In addition, it’s limited to work on up to three devices, one Mac and two others (Macs or iPads).
To get started, one has to turn on Universal Control in respective devices. Notably, Universal Control is available for macOS Monterey 12.4 or later and iPadOS 15.4 or later.
How About a Bidirectional USB Switch?
Software utilities are great. But the listed solutions have their own limitations. The major one being your devices need to share the same network.
So if you’re like me with an ethernet-connected desktop and Wi-Fi-connected laptop, you have little to do with them. In that case, a Bi-directional USB switch acts as a lifesaver.
Viagkiki USB Switcher
| Preview | Product | Rating | Price | |
|---|---|---|---|---|

|
USB Switch 3.0 KVM Switch,Bi-Directional USB Switch Selector 2 in 1 Out/1 in 2 Out, Viagkiki USB… | $18.99 | Buy on Amazon |
You can use this made-of-aluminum USB 3.0 switch to share one peripheral (mouse, keyboard, etc.) among two computers. Alternatively, this can also be used to transition between two USB devices on a single computer with a click of a button.
While we are talking about sharing a keyboard here, this is meant for much more, including switching printers, scanners, webcams, external drives, etc. It supports up to 5 Gbps data transfer speeds and is compatible with USB 2.0 and USB 1.1.
Finally, this USB switcher needs no installation and works on Windows, Linux, MacOS, and Chrome OS.
USB 3.0 Switch Selector
| Preview | Product | Rating | Price | |
|---|---|---|---|---|

|
USB 3.0 Switch Selector for 2 Computers Sharing 4 USB Devices Peripheral Switcher Box KVM Hub for… | $19.98 | Buy on Amazon |
This specific USB 3.0 switch allows sharing of up to four devices among two computers at a time.
Thanks to USB 3.0, the data transfer speeds are up to 5 Gbps which is decent for sharing external hard drives and other use cases, such as webcams, recorders, multi-channel audio, etc.
It comes with a central button to assign the peripherals to either computer. In addition, this is also plug-and-play without any complicated software setup or network restriction.
I mean, why not?
It’s not only convenient but environmentally friendly (e-waste, remember?) if we stop purchasing a new set of peripherals for every computer we own.
You will save space, and productivity will get a massive boost, avoiding constant switching. Plus, it’s super flexible to choose between the software and hardware sharing options. Especially the software ones don’t even cost you a penny for personal use.
And if you’re for remotely controlling your PC, we also have an RDP introductory guide to get you started in the right direction.
-
Hitesh works as a senior writer at Geekflare and dabbles in cybersecurity, productivity, games, and marketing. Besides, he holds master’s in transportation engineering. His free time is mostly about playing with his son, reading, or lying… read more
-
Rashmi has over 7 years of expertise in content management, SEO, and data research, making her a highly experienced professional. She has a solid academic background and has done her bachelor’s and master’s degree in computer applications…. read more