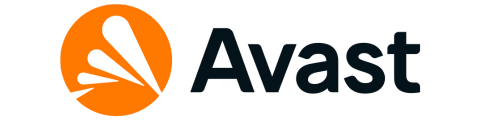Want to try out the latest Windows 11, but you feel skeptical about replacing it with your stable OS? Why not run it in Virtual Box and decide for yourself?
If you look at the previous track record of Microsoft, you can find this surprisingly silly pattern where it screws every alternate Windows release. Remember how Windows Me was a disaster, but Windows XP was a massive hit?
Then released Windows Vista, another disaster, but Windows 7 was superhit again. The story continues with Windows 8 being bad and Windows 10 being a heartthrob. So, what are your bets on Windows 11? Is it going to follow a similar trend, or will we witness two consecutive great Windows releases from Microsoft?
Why run Windows 11 in Virtual Box?
You don’t need to play the guessing game here; Windows 11 is out and available to try for yourself. Early reports have shown mixed results for Windows 11, but I won’t recommend you to replace your stable operating system with Windows 11 as of now. A better way of checking out the operating system is running it in Virtual Box and deciding for yourself.
Running Windows 11 is a true win-win:
- You don’t need to worry about bugs affecting any essential files.
- You can always revert any changes or delete the entire Windows 11 setup.
- And most importantly, you can judge the look, feel, and features of Windows 11 without replacing your existing operating system.
How to run Windows 11 in Virtual Box?
Here’s how you can install Windows 11 in Virtual Box and test it without replacing your stable OS. Follow these steps to get Windows 11 up and running:
- Download the Windows 11 ISO file
- Install Oracle VM Virtual Box if you haven’t already
- Initialize a new Virtual Machine and select the Windows 11 ISO file
- Allocate system resources and install the ISO
Let’s look at each of the steps mentioned above in detail.
Download the Windows 11 ISO file
These are the available ways to download Windows 11:
- Windows 11 Installation Assistant
- Create Windows 11 Installation Media
- Download Windows 11 Disk Image (ISO)
However, we’ll use the third one since we need the ISO for the virtual box run.

Click the Download button, select the language, and proceed. It’s around five gigabytes and will take some time, depending on your network connection.
Install the Oracle VM Virtual Box
The next step in this process is installing the Oracle Virtual Box on your PC. You can skip this section and move to the next one if you already have Virtual Box on your computer. If not, follow these steps:
#1. Go to the Virtual Box website and select the “Windows Hosts” option from the list.

#2. The Virtual Box executable file will start downloading on your computer.
#3. Execute the file and install it in a preferred location.

#4. Bonus Tip: Deselect the USB functions in the installation wizard if you face problems while installing Virtual Box.
Create a New Virtual Machine for Windows 11
The process is identical to creating a Virtual Machine for any other operating system using an ISO file. You need to create a new virtual machine, allocate some systems resources, and then install the ISO file inside the new VM.
Windows 11, being a demanding operating system, needs around 4 GB RAM and 20 GB of storage space as the bare minimum to run on Virtual Box.
I recommend using at least 8GB RAM and 30 GB of storage space for a smoother experience. Here’s how you can create a new VM in Virtual Box:
#1. Click on the New Button in the Virtual Box Manager section.
#2. Enter a name for your newly created VM and select its installation location.

#3. The following steps need you to allocate system resources to the VM. Here I have used 4096 MB RAM and 30 GB of storage. You can choose any other value according to your requirements as long as they match the system requirements for Windows 11.

#4. Choose the amount of memory you want for your VM and click Next.
#5. Now choose the “Create Virtual Hard Disk” option and select the storage space for the VM.

#5. Finally, click create.
Install Windows 11 in Virtual Box
Coming to the crux of this article, we will now install Windows 11 in our newly created VM. Here’s how you can proceed with the installation:
#1. First off, click on the Start button in the VM Manager section to run the VM.
#2. Currently, the VM is virtually empty, with no operating system present on the virtual hard disk. So, select the ISO file in the next window by clicking on the Add button and finally clicking Choose.

#3. Now Restart the VM by clicking on the Start button.

#4. Since Microsoft has put hardware restrictions on Windows 11, this is precisely the time to trick Windows. This will include some registry tweaks.
For this, press Shift+F10 to open the Command prompt and type regedit to open the registry editor.

Now, navigate to HKEY_LOCAL_MACHINE\SYSTEM\Setup. Subsequently, right-click over Setup and select Key inside New.

Name this new key as LabConfig. Afterward, right-click over LabConfig and navigate to DWORD (32-bit) Value.

Name it as BypassTPMCheck and press enter. Double-click over it and set its value as 1 from the default 0.
Repeat the same process and create two new entries, BypassSecureBootCheck and BypassRamCheck, with value 1.
Finally, you’ll be having something like this:

Close the registry editor and the command prompt to continue the Windows 11 installation.
#5 The installation process begins by filling in basic details like preferred language, country, and input methods. Afterward, click Next.
Subsequently, the following window asks for a product key to activate the Windows version. You can click the “I don’t have a product key” button for this installation.

#6. Choose the Windows 11 version you want to install and click Next to accept the terms and conditions.

#7. The following window asks to choose between Custom Installation or Upgrade. Choose the Custom Installation option and proceed to the next step.

#8. This will show the virtually created disk here. Select that and click Next to begin the installation. In the end, you can begin setting up your brand new Windows 11 on a virtual box:

Summing Up
The above article provides a comprehensive method to run Windows 11 in Virtual Box. Using Virtual Box to install Windows 11 is a great way to check out the latest Windows without exposing your primary computer to potential bugs and security vulnerabilities.
If you are looking for a premium alternative to Virtual Box, check out VMWare Fusion.
While the installation process is simple, it is slightly different from any regular VM setup process, especially the part asking for registry tweaks.
Also, learn how to install windows on unsupported PCs and some apps for Windows 11 that you can’t miss!